
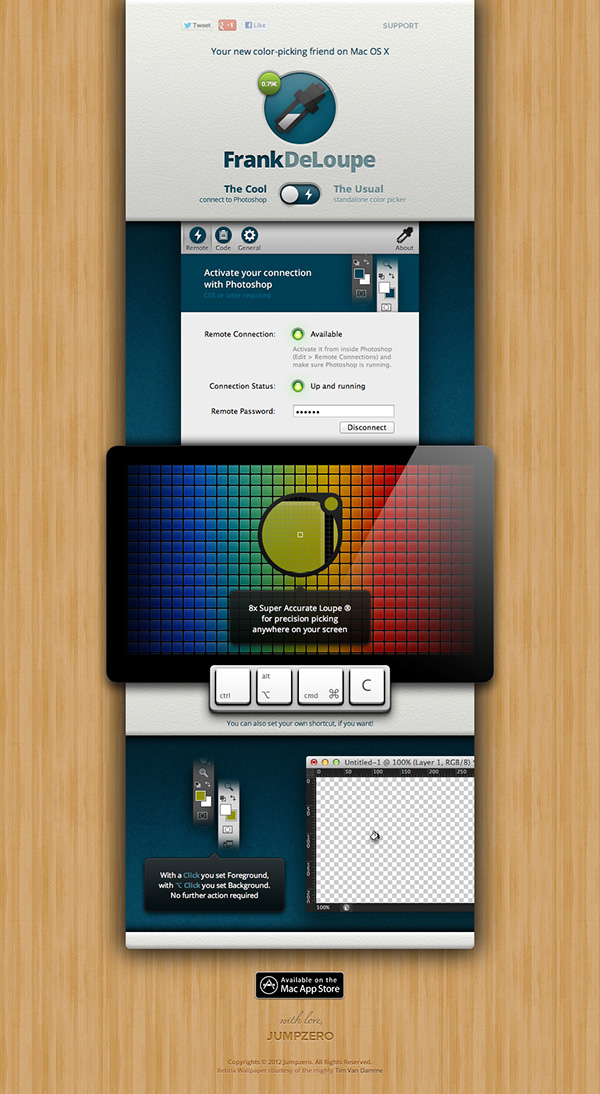
Eraser: increases and decreases the eraser size.Shapes, lines, pencil, and brush: increases and decreases the outline size.Select: expands and shrinks the selection area.Here's what the slider does for each tool: When using the zoom tool, you can double click on the slider knob to return to 100% view.
EYE DROPPER TOOL FOR MAC PLUS
It can be moved by dragging the knob, clicking on the plus or minus symbol, clicking somewhere else on the slider scale, or using the up and down arrows on your keyboard. The slider below the zoom (magnifying glass) tool is context-sensitive. Moving on down, the next tools are pencil, brush, eraser, text, paint bucket, and zoom. The next tool, below the shape button, is the lines button. The button (outline or inside) that is active will have an underline under it.
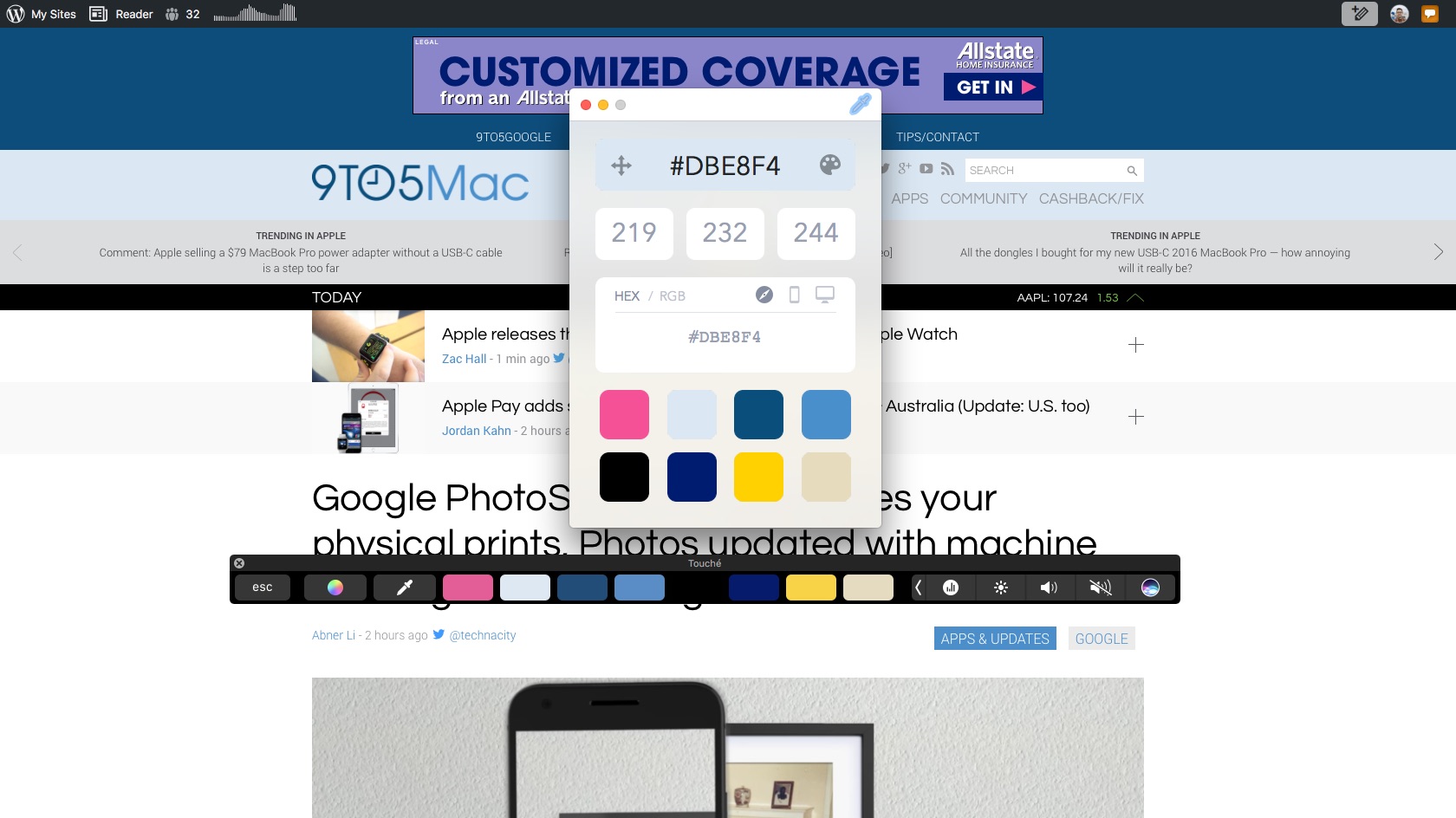
Click the one just to the right of it and then click on a color button to select an inside or fill color. Click the one on the left and then click on a color button to select an outline color. On the far left side of the bottom row of buttons below the canvas, you will see two buttons: outline color and inside color. Most of the shapes have an outline color and an inside color. The next tool button below the select button is the shapes button. NOTE: If you want to save a transparent image when you are working in the default white canvas, you need to do two things:ġ) Save in a file format that supports transparent images (PNG, TIFF, JPEG2000, or GIF), andĢ) Check the box in the bottom left corner of the expanded "Save as." dialog box that says "Save with transparent background", which you will only see if you click the down arrow on the right side of the "Where" line in the dialog box to expand it. You can see and directly use the transparent canvas (represented by a checkerboard) if you go to the View menu and select Transparent Background. It's good to keep in mind that Patina appears to have a white canvas but actually has a transparent canvas. Transparent select: will not pick up white background in selection frame.įilled select: will pick up white background in selection frame.įreeform select: selection area not limited to rectangular frame shape.Ĭrop select: the selection frame can move and resize without affecting the selected area of the image. In order of default appearance, they are transparent select, filled select, freeform select, and crop select. The top tool button is for selecting areas on the canvas. (In Preferences, there is a setting that enables those expansions to happen with a mouseover / mouse hover instead). To expand those buttons to see all the available tools, double click or long click on the button. The top three tools have a layered or stacked appearance, which is meant to indicate that there are multiple tools available for each of those tool buttons. The tool that is currently active will have an underline under it. There's also a tool (eye dropper) on the right side of the bottom row. The circles on the bottom of the canvas are color management/selection buttons. The circles on the left side of the canvas are tool buttons.
EYE DROPPER TOOL FOR MAC HOW TO
Here's a basic introduction to the features of Patina and how to use them.


 0 kommentar(er)
0 kommentar(er)
